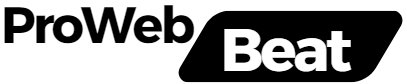Google Chrome offers powerful tools and pages designed for advanced users and developers to manage and diagnose network-related issues. One such tool is the chrome://net-internals/#dns page, which provides valuable insights and controls related to Domain Name System (DNS) settings on mobile devices. Whether you’re troubleshooting connectivity problems or optimizing DNS performance on your smartphone or tablet, understanding how to utilize this tool can be immensely beneficial. Let’s delve into the features and functionalities of Chrome’s chrome://net-internals/#dns page tailored for mobile.
Introduction to Chrome.//Net-Internals/Dns Mobile
The Domain Name System (DNS) is a critical component of internet infrastructure that translates human-readable domain names (like www.example.com) into IP addresses (such as 192.0.2.1) used by computers to communicate. DNS plays a vital role in ensuring fast, reliable, and secure internet browsing experiences on mobile devices.
Accessing Chrome’s Chrome.//Net-Internals/Dns Mobile
Accessing the chrome://net-internals/#dns page on Chrome for mobile devices allows you to manage and troubleshoot DNS settings directly from your smartphone or tablet. Here’s how you can access it:
- Open Chrome: Launch the Chrome browser on your mobile device.
- Enter the URL: In the address bar, type
chrome://net-internals/#dnsand tap Enter. - Navigate DNS Settings: You will be directed to the DNS section of Chrome’s Net Internals page, where you can view and manage various DNS-related information and tools.
Features and Functions of Chrome.//Net-Internals/Dns Mobile
- View DNS Cache: The
chrome://net-internals/#dnspage on mobile allows you to view the current contents of the DNS cache. This includes domain names, associated IP addresses, TTL (Time to Live) values, and cache status. - Clear DNS Cache: If you encounter DNS-related issues, such as websites not loading correctly or outdated DNS entries, you can clear the DNS cache directly from this page. Tap on the “Clear host cache” button under the DNS tab to refresh the cache and force Chrome to perform new DNS lookups.
- Monitor DNS Queries: Chrome’s mobile DNS page enables real-time monitoring of DNS queries made by your device. This feature provides detailed information about each DNS query, including the domain name queried, query type (A, AAAA, MX, etc.), and query result (IP address or error).
- Manage DNS Settings: Advanced users can manage DNS settings on mobile by configuring DNS blacklists, whitelists, and other preferences. This allows you to control which domains are resolved and how DNS queries are handled on your mobile device.
- Export and Import Settings: Similar to the desktop version, Chrome’s mobile DNS tools offer options to export and import DNS settings. This is useful for maintaining consistent DNS configurations across multiple devices or network environments.
Why Use Chrome’s Chrome.//Net-Internals/Dns Mobile
- Troubleshoot Network Issues: Easily diagnose and resolve common network problems related to DNS resolution directly from your mobile device.
- Optimize DNS Performance: Monitor DNS queries and cache usage to identify opportunities for improving DNS performance and enhancing browsing speed on mobile.
- Enhance Security and Privacy: Manage DNS settings to ensure secure and private internet browsing experiences by controlling DNS resolution and query handling.
Tips for Using Chrome.//Net-Internals/Dns Mobile on Mobile Effectively
- Regular Monitoring: Periodically check the DNS page to monitor cache health and identify any abnormal DNS query patterns.
- Clear Cache When Needed: Clear the DNS cache if you experience slow browsing or encounter DNS-related errors on mobile.
- Export Settings: Before making changes, consider exporting your current DNS settings to create a backup. This can be helpful for restoring configurations or transferring settings between devices.
Conclusion
Chrome’s chrome://net-internals/#dns page on mobile provides essential tools and insights for managing DNS settings and diagnosing network issues directly from your smartphone or tablet. By understanding how to utilize this page effectively, you can optimize DNS performance, troubleshoot connectivity problems, and ensure a seamless browsing experience on your mobile device. Explore the capabilities of Chrome’s mobile DNS tools to take control of your internet connectivity and enhance your overall mobile browsing experience.