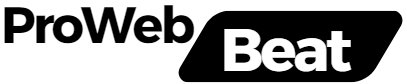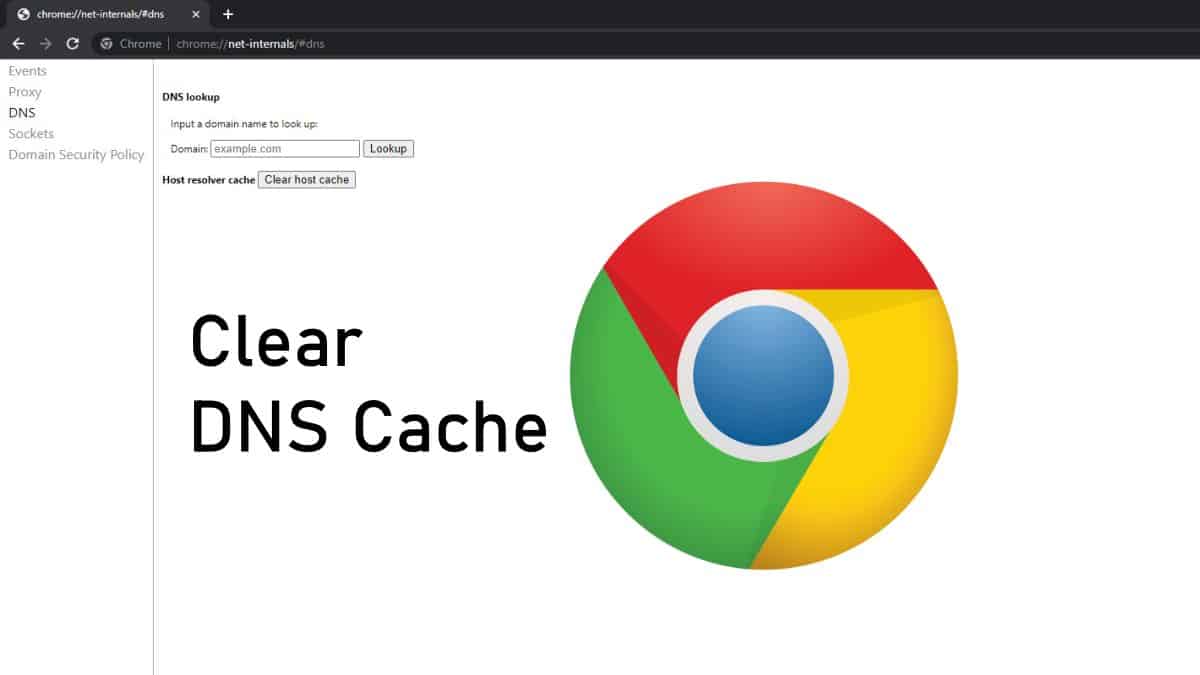Introduction: Chrome.//Net-Internals/Dns Clear
Google Chrome’s internal settings offer tools for managing DNS (Domain Name System) settings, including viewing cached DNS records and troubleshooting DNS-related issues. Here’s how you can navigate through these settings:
Accessing chrome://net-internals/#dns
- Open Google Chrome: Launch Google Chrome on your computer or device.
- Type URL: In the address bar, enter chrome://net-internals/#dns and press Enter.
- DNS Management Interface:
- The URL “chrome://net-internals/#dns” opens Chrome’s internal DNS management page. This interface allows you to view various DNS-related information and perform troubleshooting tasks.
Functions Available in chrome://net-internals/#dns
- View DNS Cache:
- The DNS tab displays cached DNS records that Chrome uses to resolve domain names to IP addresses. This cache helps speed up browsing by avoiding repeated DNS lookups for frequently visited websites.
- Clear DNS Cache:
- While there isn’t a direct “clear” button, you can indirectly clear the DNS cache by:
- Flushing Sockets: Under the “Sockets” tab, you can flush sockets, which might indirectly clear DNS cache in some cases.
- Restart Chrome: Sometimes, restarting Chrome can help clear DNS cache as it refreshes all internal processes.
- While there isn’t a direct “clear” button, you can indirectly clear the DNS cache by:
- Capture DNS Requests:
- Use the “Events” tab to capture DNS requests made by Chrome. This can help diagnose connectivity issues or monitor browser behavior.
Why Clear DNS Cache?
- Resolve DNS Issues: Clearing the DNS cache can resolve DNS-related problems like incorrect or outdated IP address resolutions.
- Refresh DNS Records: Ensures Chrome retrieves the latest DNS records from authoritative servers, improving browsing performance and reliability.
Considerations
- Impact on Browsing: Clearing DNS cache may briefly slow down browsing until new DNS records are cached.
- Regular Maintenance: Typically, there’s no need to frequently clear DNS cache unless troubleshooting specific issues.
Conclusion
Navigating Google Chrome’s internal DNS settings via “chrome://net-internals/#dns” provides valuable tools for managing and troubleshooting DNS-related issues. While direct DNS cache clearing isn’t straightforward from this interface, understanding its functions helps optimize browsing performance and resolve connectivity issues effectively.